A Windows 8 overview – in simple terms
Later this year Microsoft is said to launch its next operating system Windows 8. About two months ago Microsoft introduced the Windows 8 Consumer Preview. This is an early preview version of Windows 8 that you can download and install for free if you want to get a taste of what the new operating system will be like. A lot has been written about Windows 8, but as always with new operating systems, the articles focus mainly on technology. My ambition with this blog post is to give you an overview of Windows 8 – in simple, non-technical terms.
Designed for devices with touch screens
The past few years we have seen a myriad of new tablets with touch screens introduced in the market – Apple iPad, HP TouchPad, Motorola Xoom, Samsung Galaxy Tab, and so on. The portable form factor and the attractive touchscreen navigation have made them very popular. These tablets come from a wide range of manufacturers and they use different operating systems such as Apple’s iOS, Google’s Android (version 3) “Honeycomb” or (version 4) “Ice Cream Sandwich”, and Microsoft’s Windows 7. Even though touch capabilities are available in Windows 7, Windows 7 wasn’t designed specifically for touch screens so it doesn’t leverage the full benefits of touchscreen interaction. Windows 8, however, is designed with touchscreens in mind, it seamlessly enables you to swipe, zoom in and out and quickly move between different applications by touching the screen with your fingers. With that said, Windows 8 still works perfectly with a mouse and keyboard – only a minority of computers has touch screens and I’m sure it will remain that way for the near foreseeable future. The idea with Windows 8 is that you can have the best of both worlds.
Google’s Android (version 3) “Honeycomb” or (version 4) “Ice Cream Sandwich”, and Microsoft’s Windows 7. Even though touch capabilities are available in Windows 7, Windows 7 wasn’t designed specifically for touch screens so it doesn’t leverage the full benefits of touchscreen interaction. Windows 8, however, is designed with touchscreens in mind, it seamlessly enables you to swipe, zoom in and out and quickly move between different applications by touching the screen with your fingers. With that said, Windows 8 still works perfectly with a mouse and keyboard – only a minority of computers has touch screens and I’m sure it will remain that way for the near foreseeable future. The idea with Windows 8 is that you can have the best of both worlds.
An entirely new Start Screen – without a Start button
The first thing you will notice with the new Windows 8 Preview is the new “Start Screen”. Similar to Windows Phone 7, the home page is filled with so-called “tiles”, little squares that represent applications and that give you a quick overview of what is going on. For example, the weather tile will show you the current temperature, the calendar tile will show your next appointment, and your people tiles will show the latest posts or messages from those people. You can arrange your tiles into different groups and name them as you please, so, for example, you can have your “Work apps” in one group, your “Social apps” in one group and your “Leisure apps” in one.
One of the hottest topics in the discussion forums regarding Windows 8’s new interface is the missing Start button. If you’ve used Windows Phone 7 you will have noticed that there is no Start button there either. Whenever you are in an application in Windows 8 you can move your cursor to the bottom left corner (where the Start button used to be) and the Start Screen will appear, but the button itself is missing. Personally, I mostly use the Start button to access the search box so that I can search for an application or a file. You’re still able to search for anything on your PC, either by just using the keyboard or by moving your cursor (or touching) the right side of the screen and entering what you are looking for in the search box.
New fresh and sexy “apps” for Windows 8
First of all, I wanted to say a few words regarding the term “app” that is being used quite frequently these days. “App” is simply an abbreviation of the word application which is another word for a software program. Initially, it was used for mobile and tablet applications (such as those in the Apple App Store), but now the term “app” is used for applications for “normal” computers as well.
Applications that are developed for Windows 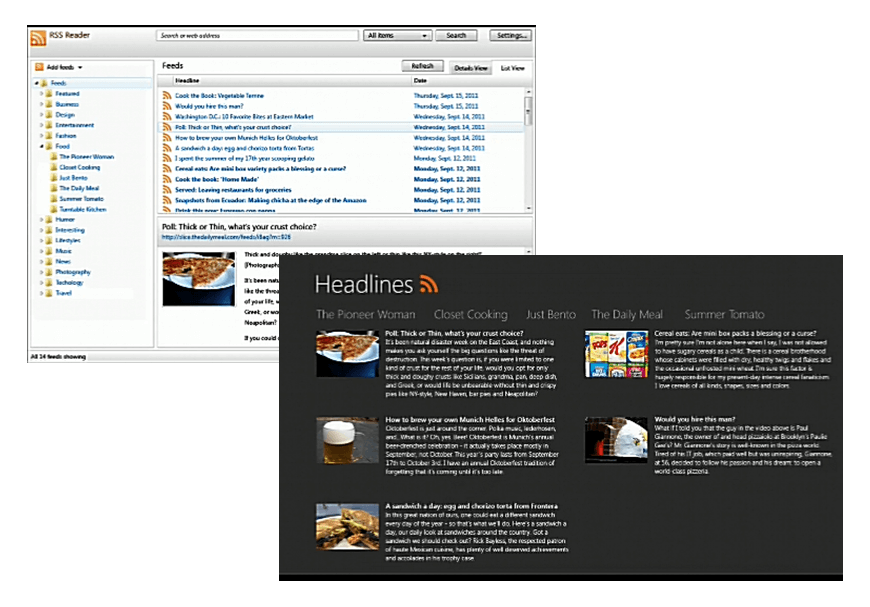 8 and available through Microsoft’s Windows Store (see below) will all need to be so-called “Metro style apps”. Metro style apps behave in a certain way that is predictable to the user and they follow defined design principles. One key element of those design principles is that the application should focus on the content rather than “wasting space” on toolbars and menus. In my opinion, the simple typography with text in different sizes to illustrate hierarchy and images to represent content makes metro style applications feel fresh and sexy.
8 and available through Microsoft’s Windows Store (see below) will all need to be so-called “Metro style apps”. Metro style apps behave in a certain way that is predictable to the user and they follow defined design principles. One key element of those design principles is that the application should focus on the content rather than “wasting space” on toolbars and menus. In my opinion, the simple typography with text in different sizes to illustrate hierarchy and images to represent content makes metro style applications feel fresh and sexy.
Apps easy to discover and download through Windows Store
All applications that follow the Metro design guides can be certified by Microsoft and available in the Windows Store. The Windows Store is Microsoft’s distribution point for apps for Windows 8. Apps in the Windows Store will be easy to discover and download. You can browse apps by category, ranking, top lists or see 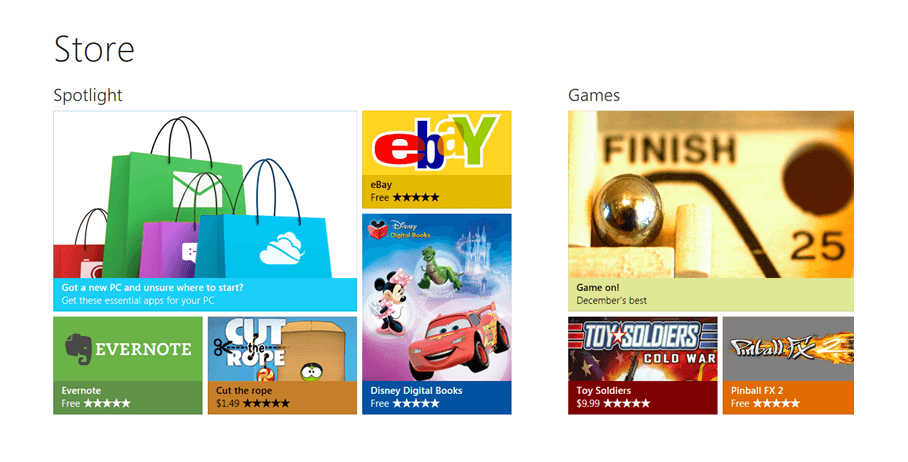 what is currently in the “Spotlight”. Apps can be installed free of charge, as trials (for instance a trial for a certain number of days or a trial with selected features of the app available) or they can be paid apps. You can expect that the apps that are free of charge will contain advertising.
what is currently in the “Spotlight”. Apps can be installed free of charge, as trials (for instance a trial for a certain number of days or a trial with selected features of the app available) or they can be paid apps. You can expect that the apps that are free of charge will contain advertising.
If you purchase an app in the Windows Store you have the right to install it on up to five PCs. When you sign in to the Windows Store you will be able to see the apps you have purchased so that you can easily install them on additional PCs.
Windows 8 will be seamlessly connected to Internet services
With Windows 8 it will become irrelevant where things are physically stored. Say that you want to share a picture you have taken. You might have this in your “Pictures” folder  on your PC, but it might just as well be on your SkyDrive on the Internet or on Facebook or Flickr – for you, the experience of sharing the picture is the same. Another example of how Windows will be connected to Internet services is experienced through the “People app”. This is an address book application that contains contacts from a variety of different sources – Hotmail, Exchange, Facebook, Gmail or Twitter. You will be able to see profile pictures and updates from your contacts with no effort on your part.
on your PC, but it might just as well be on your SkyDrive on the Internet or on Facebook or Flickr – for you, the experience of sharing the picture is the same. Another example of how Windows will be connected to Internet services is experienced through the “People app”. This is an address book application that contains contacts from a variety of different sources – Hotmail, Exchange, Facebook, Gmail or Twitter. You will be able to see profile pictures and updates from your contacts with no effort on your part.
Browsing the web – with a focus on the web
Just like the Metro based apps 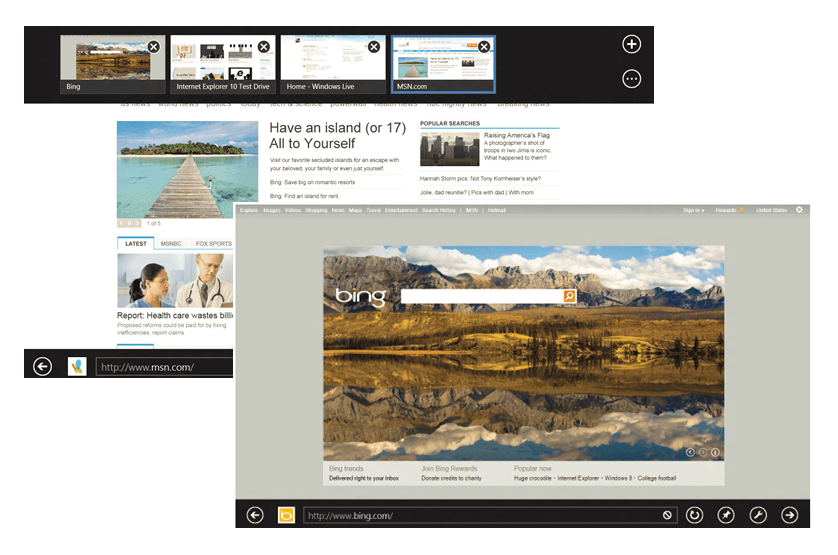 focus on the content, the new Internet Explorer 10 which is part of Windows 8 focuses on the web. Gone are the menus and tabs – what’s left is the website you are browsing. The browser tools you need are still available – but they are hidden until you want to use them.
focus on the content, the new Internet Explorer 10 which is part of Windows 8 focuses on the web. Gone are the menus and tabs – what’s left is the website you are browsing. The browser tools you need are still available – but they are hidden until you want to use them.
Internet Explorer 10 is also designed to take advantage of new hardware enhancements that improve speed as well as security considerations to keep you safe and your privacy protected.
My take from reading about Windows 8
I have downloaded the Windows 8 Preview and plan to install it to try it out, for now, I can only base my first impressions about Windows 8 on what I have read – things published by Microsoft, reviewers and comments from others who have tested it. What I can say is that I’m eager to try it and I look forward to the final release. Previously I haven’t been very excited about operating systems; I’m more interested in productivity enhancements in the Office applications. However this time it’s different because of the new exciting range of devices that Windows 8 will come with. The lineup of new hardware devices that are leaner and faster, that turn on quickly and have better battery life, really appeal to my strive for increased business productivity.
I’ve gotten used to the tile navigation on Windows Phone 7, and even though it takes some getting used to, I have grown to like it. Design is extremely important, in order for us to emotionally connect with a device we need to find it attractive, Apple has understood this and they ship products that people absolutely love and with Metro Styled applications, Microsoft is taking a huge step in connecting emotionally with users. I just hope that the hardware manufacturers keep their end of the bargain and design devices that are beautiful.
The next step for me is to install the Windows 8 Consumer Preview so that I can try it out for myself and hopefully share some of my first impressions of using Windows 8 with you in a later blog post.
If you have difficulties reading this article, you can access the full article in pdf here)

