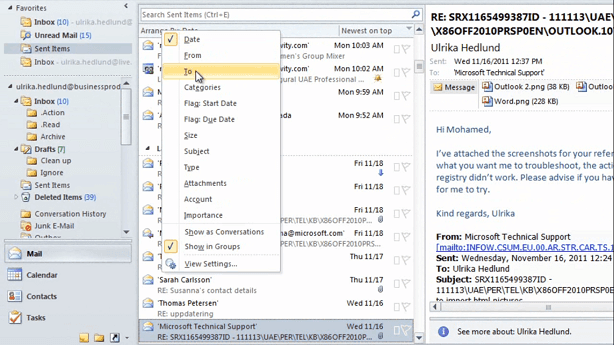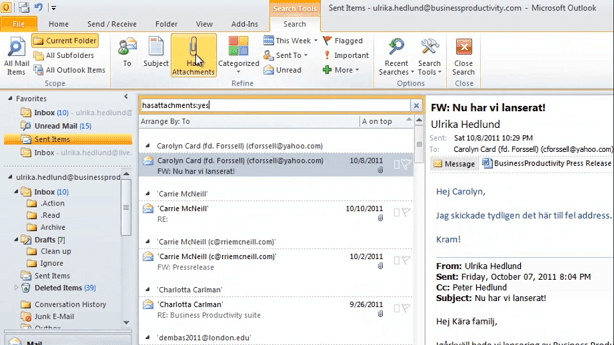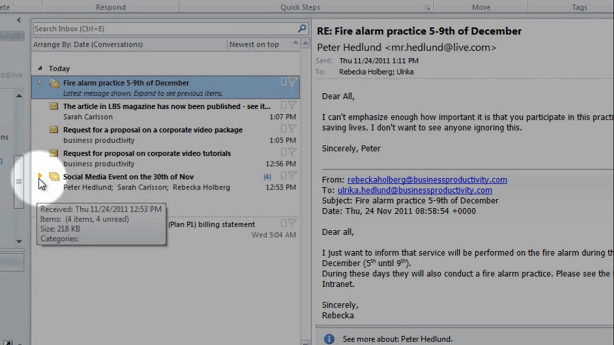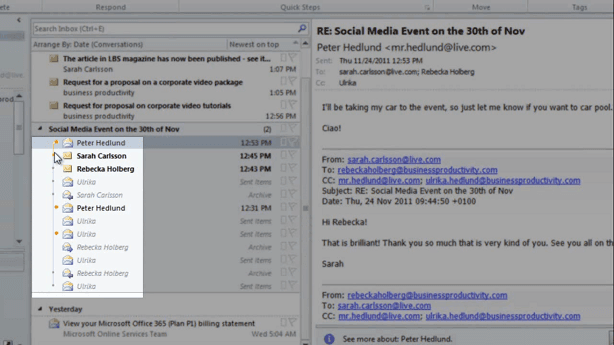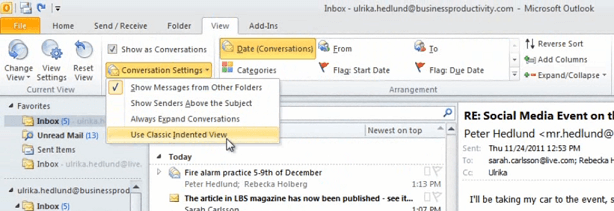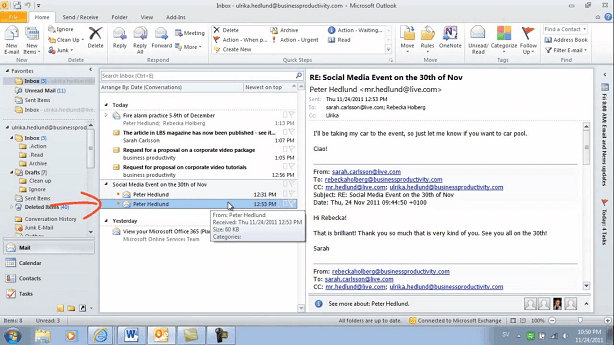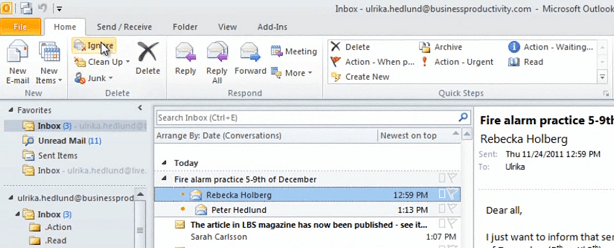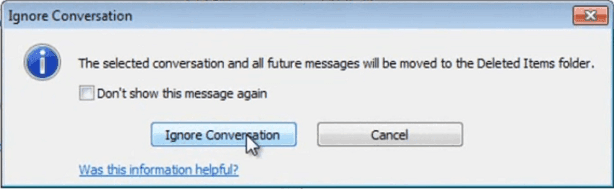Manage your inbox with ease
Learn how to sort, search and clean up your email in Outlook 2010
Introduction (00:04)
Welcome to Business Productivity, I’m Ulrika Hedlund. Managing email is something most of us do on a daily basis. Many customers I meet have no structure for email, their inbox is like a jungle where it’s very difficult to navigate and find messages. In the video ”Take Control of your inbox” I show you how you can organize your email using only three folders. I show you how you can configure Outlook to minimize distractions and also how to automate certain steps in order to save time.
In this video I want to give you some advice for how you can navigate your inbox more effectively. I’ll show you how you can clean up your emails by eliminating duplicates, and also how you can choose to stay out of email discussions you don’t want to be part of. I’ll also show you how you can easily sort and find messages. Let me show you!
Searching for email (00:57))
When you’re replying to email it’s quite common that you need to refer to another email that you have received or sent previously. Here I have an email from John. He’s asking me about an agenda I’ve previously sent him in an email. So in order to respond to him I need to find the email I previously sent him. To do that, I’ll go to my “Sent Items” folder. This is organized by date, but since I don’t know when I sent this email I’m going to change the sort order. To do that, I’ll click on “Arrange By:” and select “To”.
I’ll hold down the SHIFT-key while I start typing “John Mathews”. As I do, the email will appear. Another way that I could use to find this email is by using the search box. When I click here the search tools appear. And here I can choose different criteria for my search. So for instance, I know that I sent the agenda in an attachment, so I can click “Has Attachments”.
Here I can also type different file types. So for instance, if I sent it in a PowerPoint presentation I could type “pptx”. And then I would get all the PowerPoints that I’ve sent. In this case I know that I sent it as a Word document, so I’ll just type “docx”. And here I have the email with the agenda I sent. I’ll minimize the to-do bar, to get a better view of my email and then I’ll just click on the attachment to preview the Word document directly here in Outlook.
A more effective way to use folders (02:24)
Now if I’m going to have frequent email conversations with John, it might make sense for me to create a search folder containing our email conversations. A search folder in Outlook doesn’t actually contain any emails, it’s just like a saved search. So for instance here I have all the emails that I have ever received from Rebecka. And I can see in what folder they are located.
My archive folder, I can also see our instant messaging conversations. To create a new search folder, right-click on “Search Folders” and select “New Search Folder…”.
Here you can select different criteria:
And in this case I’m going to choose “Mail from and to specific people” and I’m going to choose John Mathews here. And as you can see I now have a new search folder called “John Mathews” with all of the email communication to and from John.
Sorting and grouping email (03:15)
Let’s go to my inbox and see how I can quickly clear that up. To get a better overview of which emails are part of the same conversation I want to group these per conversation. To do that, I’ll click “Arrange By:” again, and choose to “Show as Conversations”. And then I’ll select only to apply this to this folder.
As you can see, some of the emails are compressed into conversations. Emails that are grouped as an email conversation are marked with this little arrow:
If I click on the arrow the conversations expands. First I can see that there are two different threads of this conversation. And I can see the number of unread emails in each thread. To expand this further I’ll click on the arrow again. And now I can see all of the emails related to this conversation, including the ones that I’ve sent myself. This grey line, with the dots, represents how the emails are linked.
Personally I find this view a bit confusing, so if you want to go back to the traditional view you can click on “View” and then “Conversation Settings” and then choose the classic indented view.
Here you can also choose to “Always Expand Conversations” if you don’t want to see them as separate threads. If you only want to see the emails that are in your inbox you can deselect “Show Messages from Other Folders”. This way, you will only see the emails that are in the inbox.
A useful tool to clean up your inbox (04:35)
A new tool in Outlook 2010 that is extremely useful if you get a lot of email or if you’ve been away on the holiday and you just want to clean up your inbox is the clean up tool. Go to the “Home” tab and choose “Clean Up”.
Here you can if you want to clean up the entire folder or just the conversation. Here I’ll just choose to clean up the conversation. Notice that we have four emails in total. When I click “Clean Up Conversation” this reduces down to two. Outlook has deleted these two messages for me because the content of these messages is captured in the email threads that I have here.
It’s important to know that even though you’re just deleting duplicate content you are actually deleting the email, from Sarah and Rebecka in this case, so you won’t be able to search for those emails coming from them. If you don’t want Outlook to delete emails using the clean up tool you can change the settings. To do that, go to the “File” tab and then “Options”. Under “Mail”, scroll down, and under “Cleaned-up items [go to this folder]” click “Browse”. And here you can select your archive folder instead of your deleted items: “OK”.
Save time by ignore messages you don’t care about (05:49)
Now the final tool I want to show you is the ignore tool. Here I have an email conversation about a fire alarm practice on the 5th to 9th of December. I’m going to be traveling during these dates, so I’m not interested in this email thread. If I click “Ignore”
And choose “Ignore Conversation”
These emails, and any other future emails as part of this thread, will be deleted. This really helps reduce the clutter of your inbox. It’s also a great time saving tool if you’re included in a lot of nonsense discussions.
Closing (06:23)
Outlook has changed a lot over the past decade, but many times the way we manage our email has not. Many people find it difficult to move away from their multi-level folder structure and try new capabilities. Even though there is no right or wrong way, I urge you to try to manage your email differently; if you do I’m sure you will increase your business productivity. I’m Ulrika Hedlund – thanks for watching!