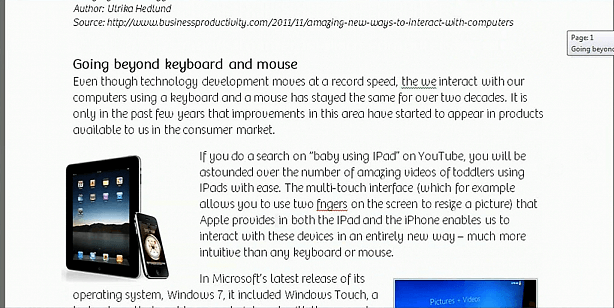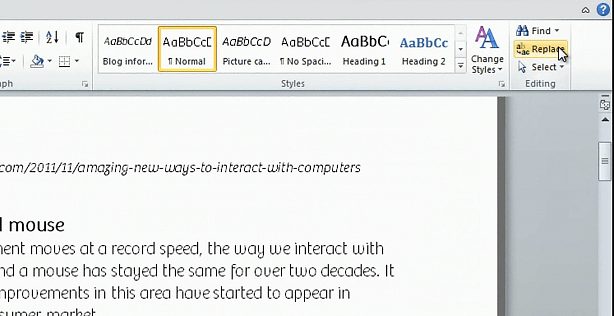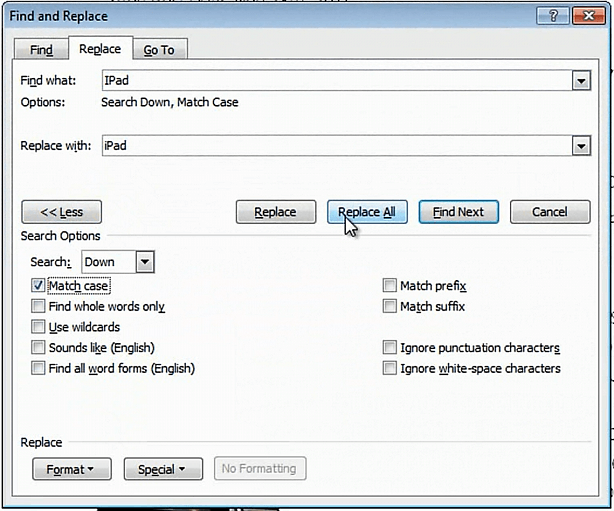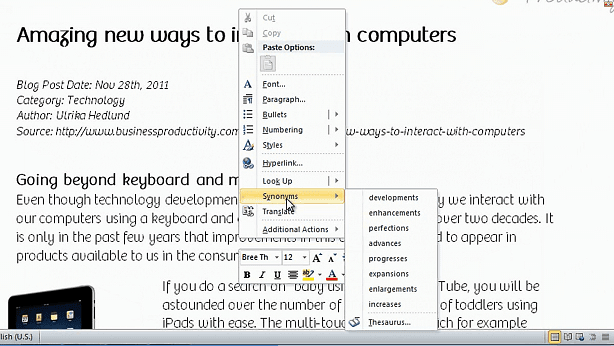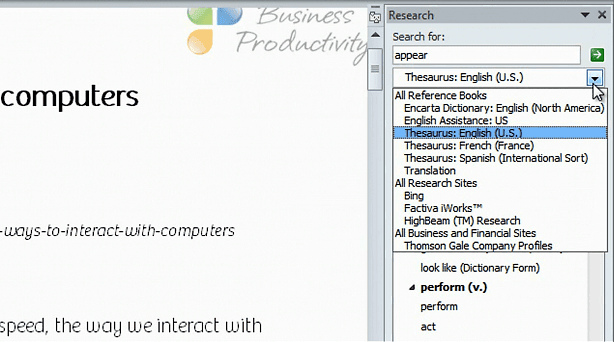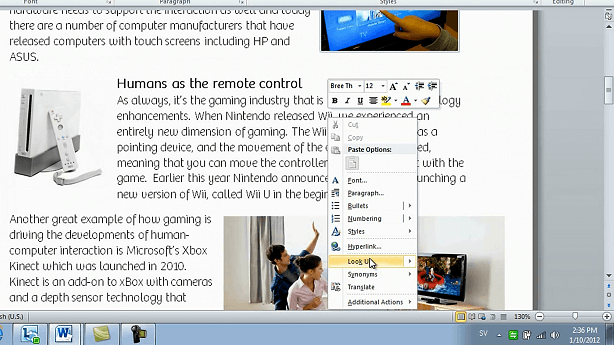Enrich your writing
Learn how to use Word 2010 to enrich your writing
Introduction (00:04)
Welcome to Business Productivity, I’m Ulrika Hedlund. In today’s technology centered world when most of our writing is done in text messages and emails, our writing skills drastically suffer. This is very alarming, if you are a business professional and you want to have a successful career, you have to possess the ability to express yourself in writing. Whether you’re writing a sales proposal, a marketing brochure or a blog article – you have to be able to write well.
There are a number of built in tools in Word 2010 that can help you to enrich your writing. In this video I’ll show you can find synonyms for words you’re working on, how you can look up more background information and also how you can use the translation to find a word in another language. Let me show you!
Word shows your mistakes by showing colored lines in your text (00:55)
Here I have a blog article that I’m writing in Word 2010. As you can see I have a number of colored, squiggly lines in my text. This is Word’s way of telling me that something is wrong in this text. The green, squiggly line means that there is something wrong with the grammar, the red one means that there is something wrong with the spelling and the blue line means that there’s nothing wrong with the spelling of the word but the context of this word is wrong. So let’s go through these one by one to correct them.
In this first sentence what I want to write is “the way we interact” so I’ll just add that word and the green line disappears. Here I have misspelled “fingers” so I can just right-click and select the right spelling. In this case the word devise is not wrong (misspelled) but in this case I want to say “pointing device” so I’ll just change the spelling to the other word and the line disappears. Now let’s continue working with this text.
Automatically replace words in your text (02:01)
In this paragraph I’ve written “IPad” numerous times. But I’ve written it with a capital “I” and I’d like to change this to a lower case “i”. Instead of changing this manually I’ll let Word do this for me by using the “Replace Tool”. I’ll mark the word and then I’ll go to the Editing section on the “Home” tab and click “Replace”.
Here I’ll choose to replace IPad with a capital “I” to iPad with a lower case “i”. In order for Word to capture this I need to click “More” and then tell Word to [click] “Match Case” and then “Replace All”.
Word has gone through the rest of the document and told me that 3 replacements were done and asking me if I want to search through the document from the beginning, and I’ll just click “Yes” [and then “Ok”]. As you can see this has now been changes to iPad with a lower case “i”. This is a very useful tool especially if you’re working with long documents.
Enrich your vocabulary using the Synonym Tool (02:58)
I don’t know about you but I tend to use the same vocabulary when I write documents. A great way to enrich your writing is to use the Synonym Tool in Word. To do that select a word that you want to replace with a synonym and then right-click, and select “Synonyms”.
Here Word gives me a number of different options that I can use in my text and in this case I’ll replace “improvements” with “enhancements”. If you’d like to see even more options than the synonyms provided in the menu you can choose to open up the Thesaurus. To do that click on a word, in this case we’ll choose “appear” and choose “Synonyms” but go to the end where you have the “Thesaurus”. Here you see that we have even more options to replace the word. We also have so called “Antonyms”, these are opposites of the word. In this case I’ll choose to replace “appear” with “emerge “so I’ll click the drop-down menu and click “Insert”.
This research bar is very useful and it can help me to look up a number of different things. If I click the drop-down menu here you can see that I have a number of different reference books and research sites to choose from.
Let’s scroll down and continue to work on this text.
Using the “Look-up” tool for background research (04:24)
In this section I write about Nintendo’s Wii. I’d like to add to my text what year Nintendo released Wii. So what I’ll do, I’ll just right-click Wii and say [click] “Look-Up”.
The online search engine Bing looks up Wii at a number of different sites and I can see here from Wikipedia that Wii was released in November 19th, 2006. So I can easily just add this to my text. The beauty here is that I don’t have to leave Word to find the information that I’m looking for I have all of this information directly at my fingertips.
Translating text between different languages (05:03)
The final tool I want to show you is the Translation Service. Sometimes when I’m writing a text I find it difficult to find the right word in English since English isn’t my first language. Here I have the word in Swedish [sjukdomar = diseases] . I’ll right-click again and choose “Look-Up”. I’ll click the drop-down menu and choose “Translation”.
I want to translate this from “Swedish” to “English” and here I get the word “diseases” and I’ll insert that. If I want I can translate the entire document from one language to the other. So say for instance that I want to take this English blog article and translate it from English to Swedish. I’ll click “Translate the whole document” and send it to the translation service. The document is being translated and for those of you who understand Swedish you can see that this has now been translated.
This is a very useful service if you want to get an understanding of what the text is all about. However, I would not recommend that you use this for professional translations. But again it can be very useful if you’re just trying to find a word you’re looking for or if you want to get an idea of what a text is all about.
Closing (06:23)
It’s really convenient to have the tools you need to enrich your writing accessible without having to leave Word. Not only do you save time, you also minimize distractions and the temptations to start doing something else when you should be writing. I’m Ulrika Hedlund for Business Productivity – thanks for watching!